Ubuntu 18.04 マシンを作ってみる(失敗談と成功)
目標
ずいぶん前に買ってあった、超小型のデスクトップ用パソコンに、Ubuntu 18.04を入れる。
たまたまインストール用USBドライブがUbuntu 18.04 LiveUSBがあったためである。 最近のUbuntuが動けば18.04だろうが22.04だろうがかまわなかった。インストール後しばらくしてから、20.04に更新している。
機械の構成
対象となる機械は、以前Ubuntuを入れて動かしていた小型パーソナル・コンピュータである。 詳細な構成は、表1 に示す。ただし、補助記憶装置を入れ替えたため、OSは入っていない。
| 項目 | 部品 |
|---|---|
| キット名 | NUC7i3BNH |
| 主記憶装置(RAM) | 8GB(4GB × 2枚) |
| 補助記憶装置1 (m.2) | KIOXIA EXCELIA G2 500GB NVMe SSD |
| 補助記憶装置2 (SATA) | なし |
試行1(失敗)
電源を入れる前に、LiveUSB を差し込み、電源を入れる。 電源が入ると、UEFI BIOSが Live USB から起動した。 (※BIOSの設定次第では、自動ではUSBから起動しない。設定を書き換えるか、自ら選ぶ必要がある。)
Live USB Diskから起動したとき、私はスクリーンショットを残したいので、「Ubuntuを試す」を選択した。 しばらく待つと、図1の画面が表示された。この実験の図では表示しないが、LiveUSBから起動したのちに 新たにUSBメモリ(データ用)を差し込み、撮影したスクリーンショットをUSBメモリ(データ用) に移動させている。
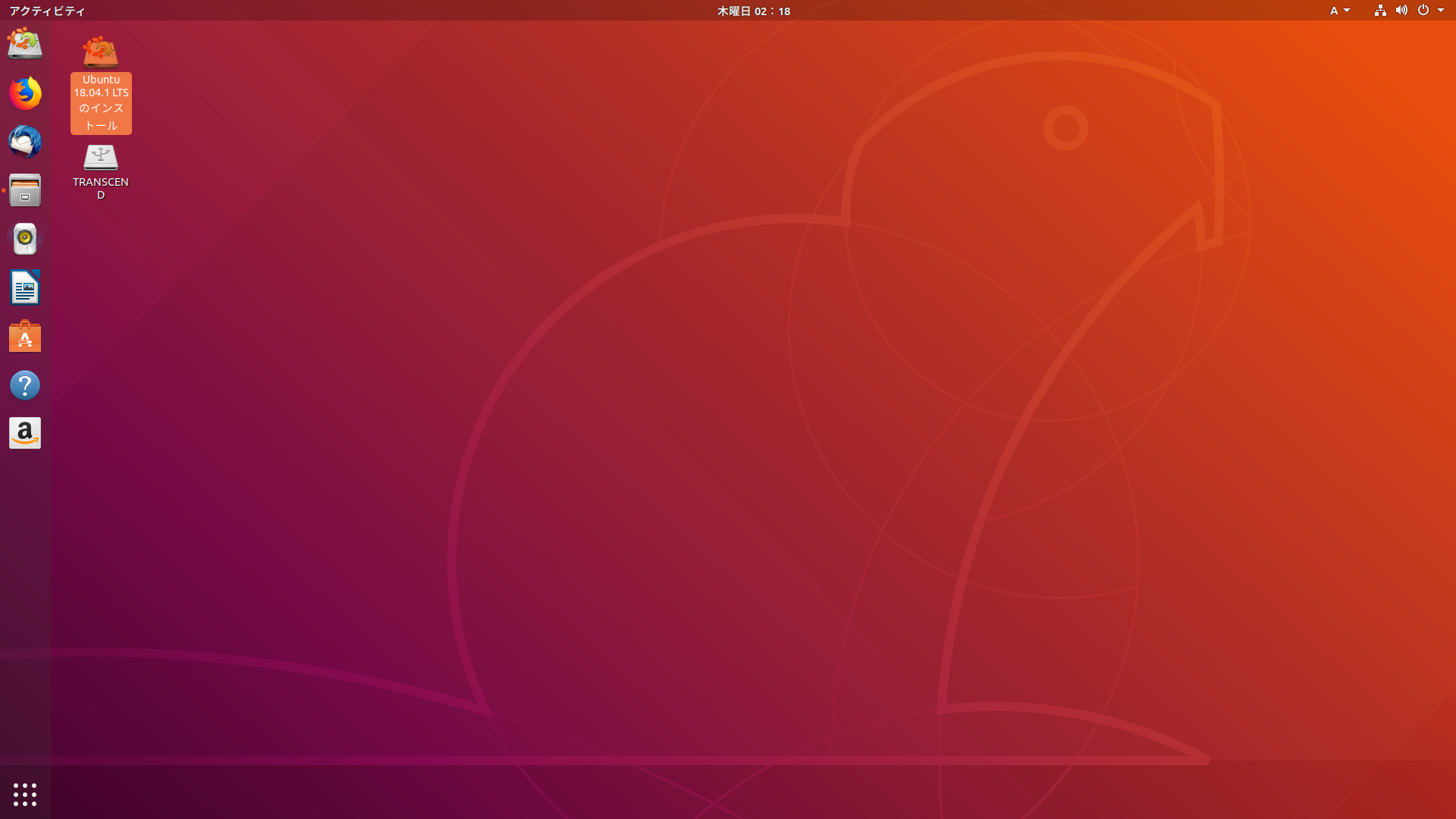
さて、Ubuntu 18.04.1 のインストールを進めていこう。デスクトップ上にあるUbuntu 18.04.1 をクリックし、 インストールウィザードを起動すると、図2のような画面が表示された。必要に応じ、言語を選んで「続ける」をクリックする。
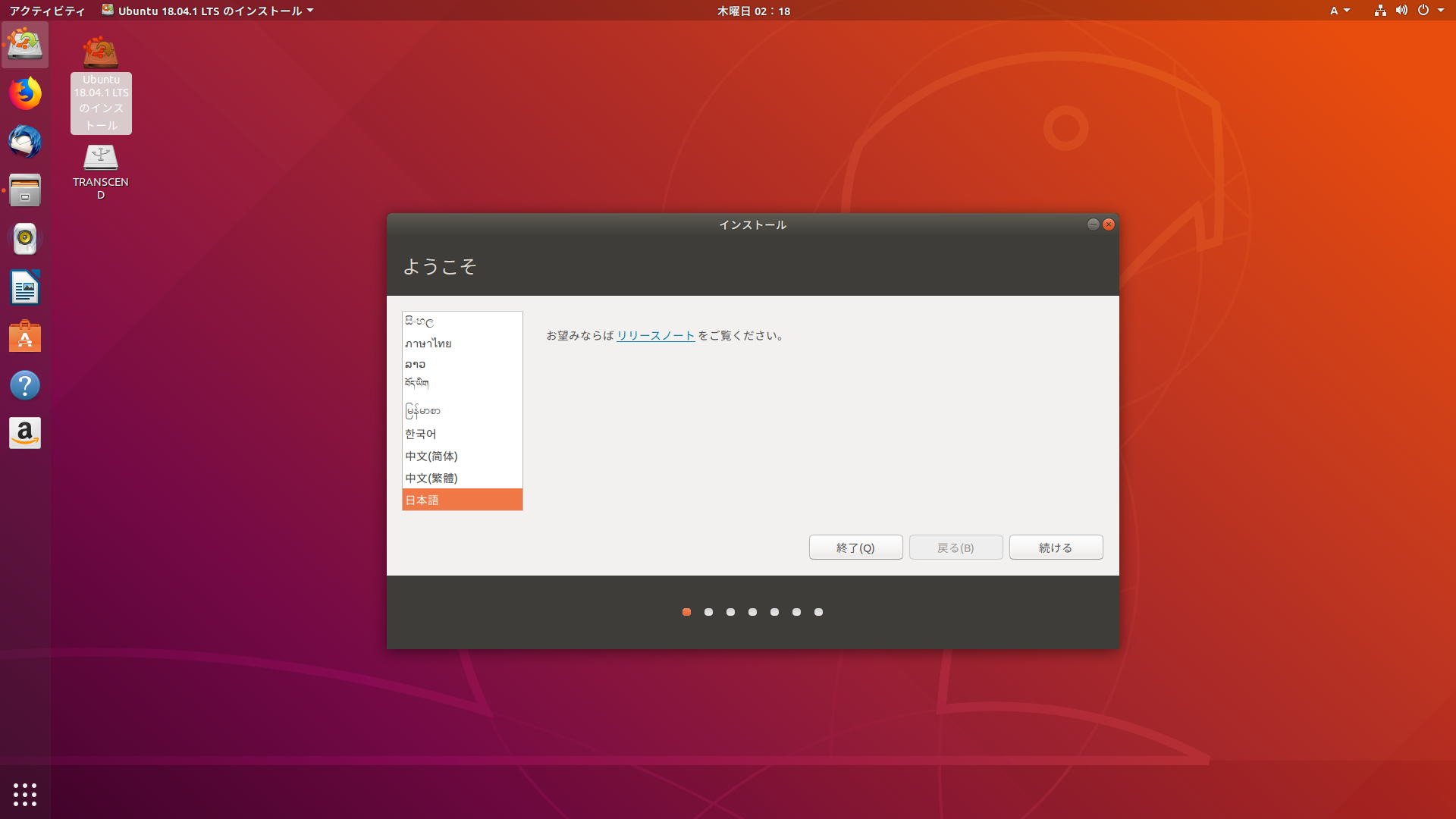
図2の画面で「続ける」をクリックしてしばらく待つと、図3 の画面が表示された。
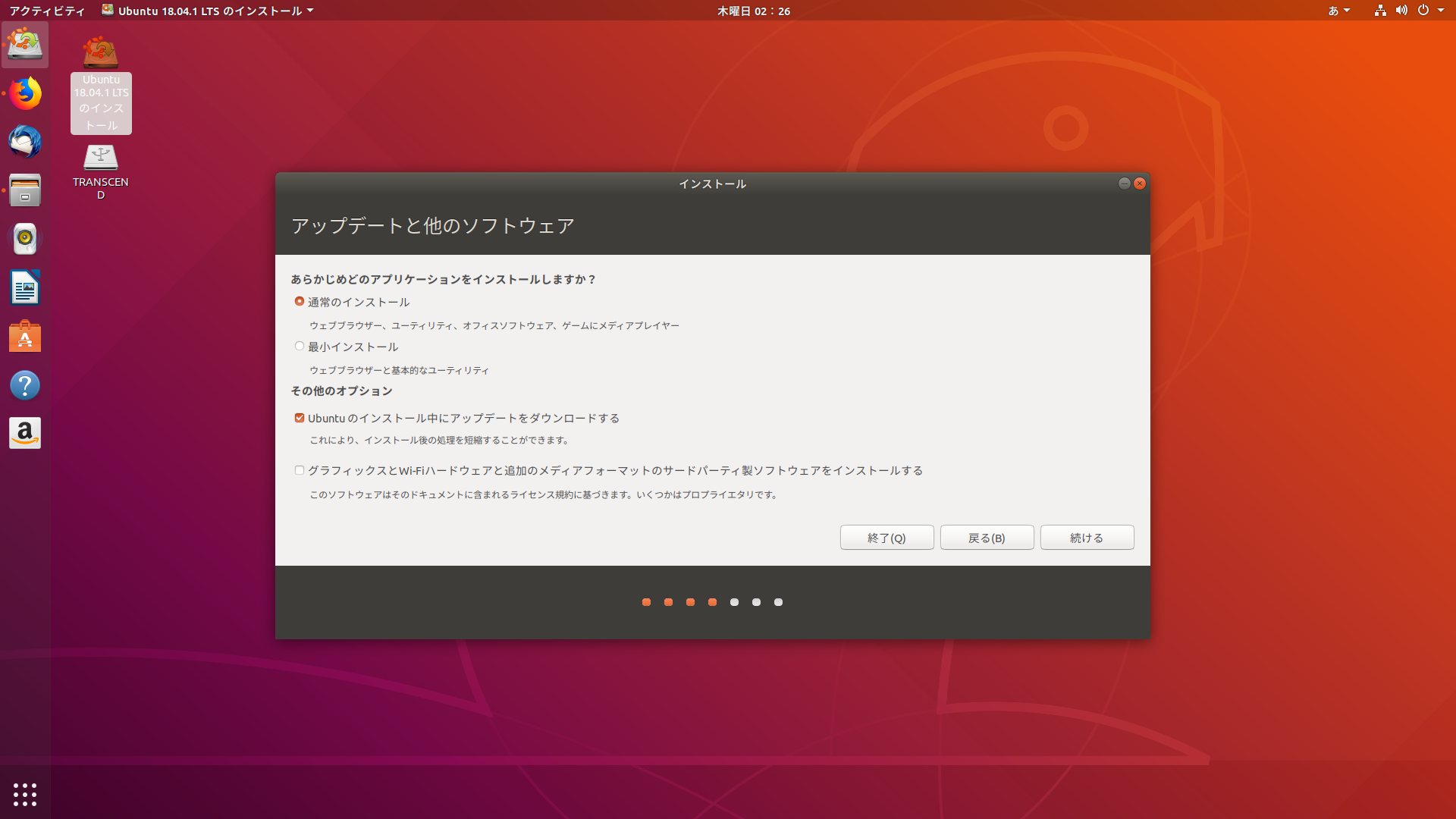
特に何も設定変更せずに、「続ける」をクリックして、次の画面に 遷移 する。 すると図4 のように、警告が出てきたので、「はい」をクリックして次に進んだ。
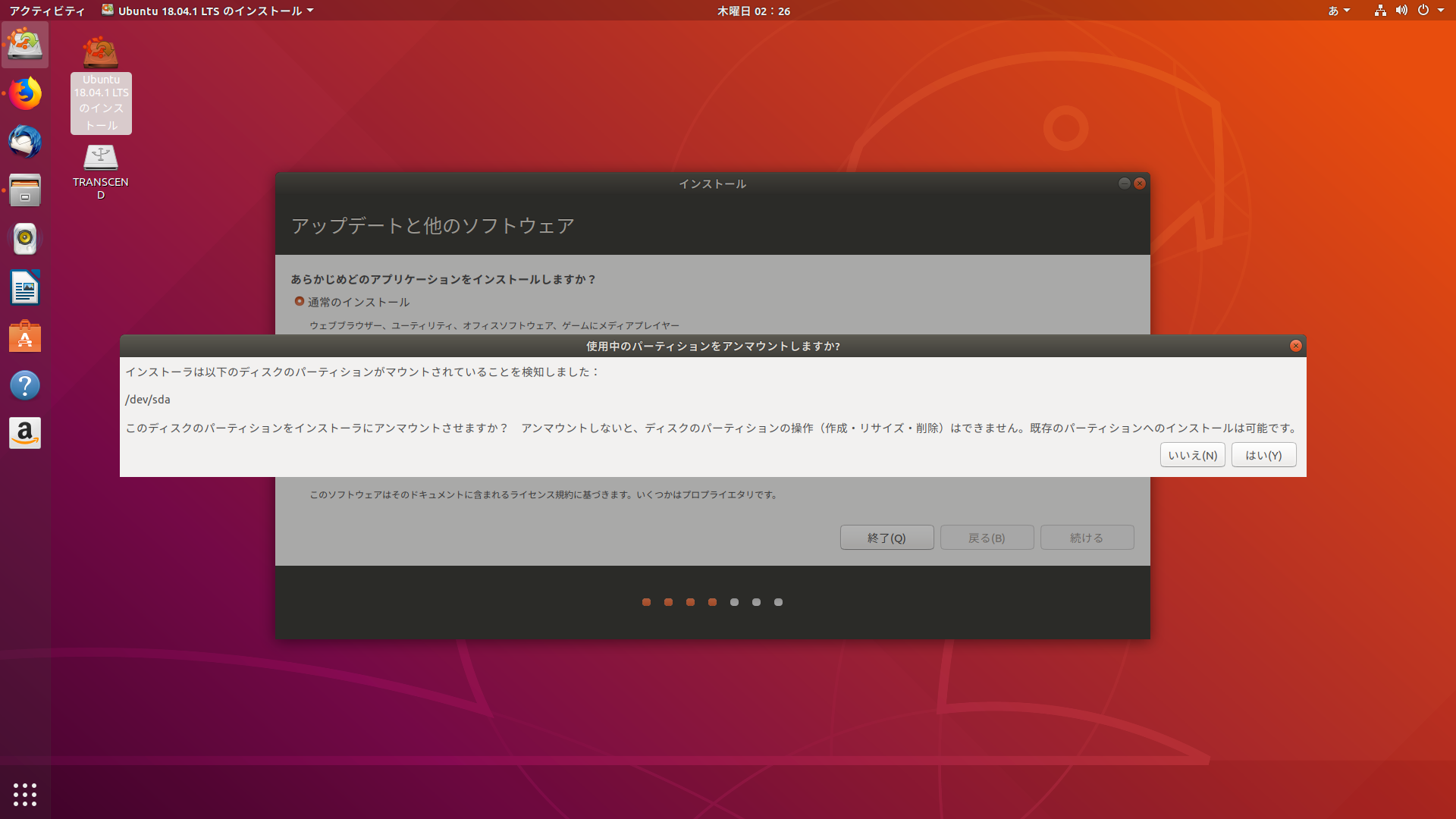
次の画面(図5)は、インストール先の補助記憶装置を選択する画面である。 今回は/dev/nvme0n1にインストールしたいが、nvme0n1を選んだだけで次に進もうとしたら 「ルートファイルシステムがありません」と怒られたので、ルートパーティションを作ることにする。 /dev/nvme0n1を選んだ状態のまま「新しいパーティションテーブル」をクリックした。 「このデバイスに新しいパーティションテーブルを作ると、現在のパーティションはすべて削除される」と警告してくれますが、 そのデバイスはからっぽなので「続ける」をクリックした。
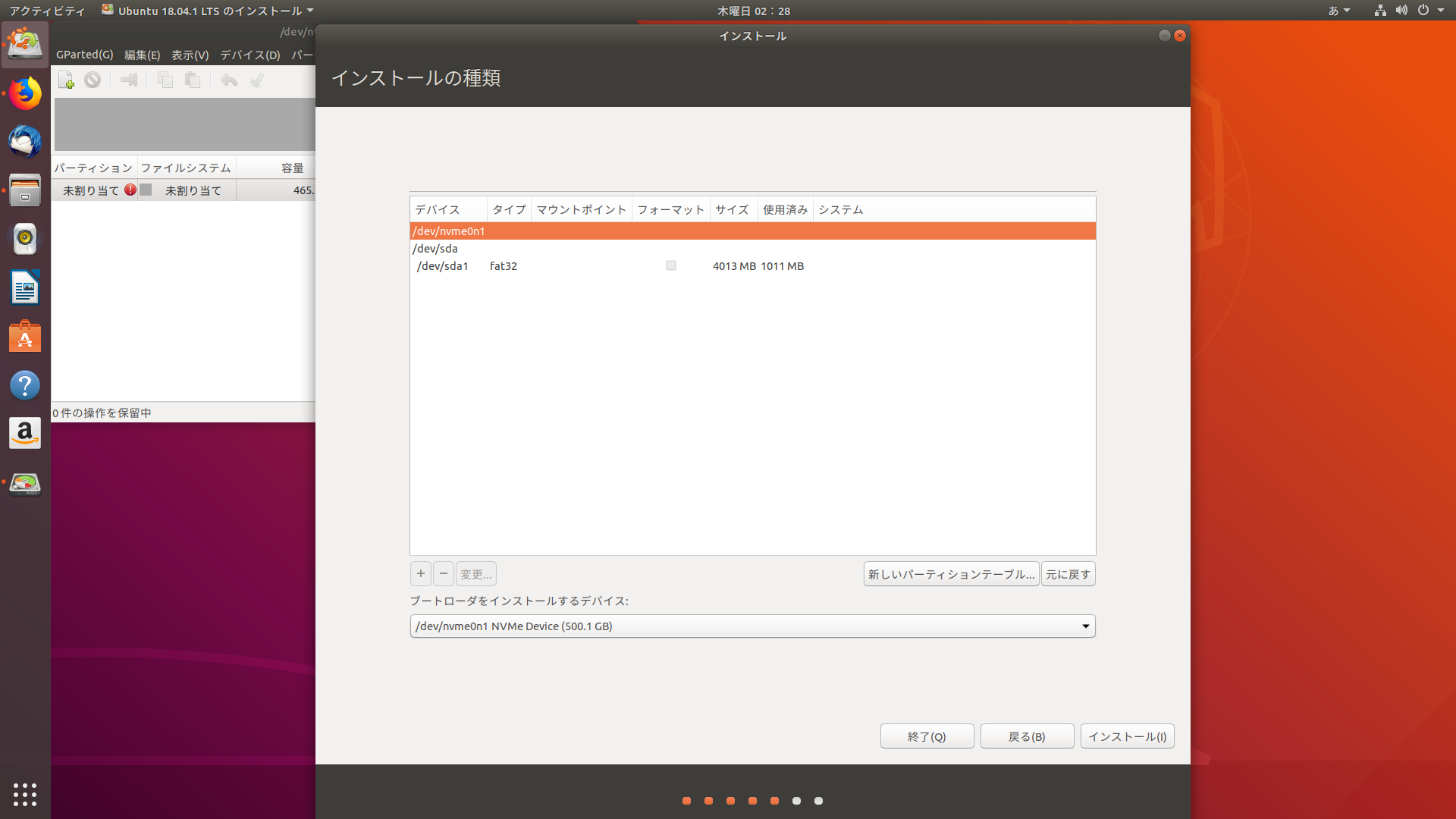
新しいパーティションテーブルを作ると図6のような画面になる。 ここで/dev/nvme0n1の空き領域を選択し画面左下の「+」をクリックして、パーティションを作る。 パーティションの設定は図7のようにした。これは「+」をクリックして出てきた画面そのままである。 サイズが500108MB, パーティションタイプは基本パーティション, 場所はパーティション始点,ext4ジャーナリングファイルシステムを選択している。
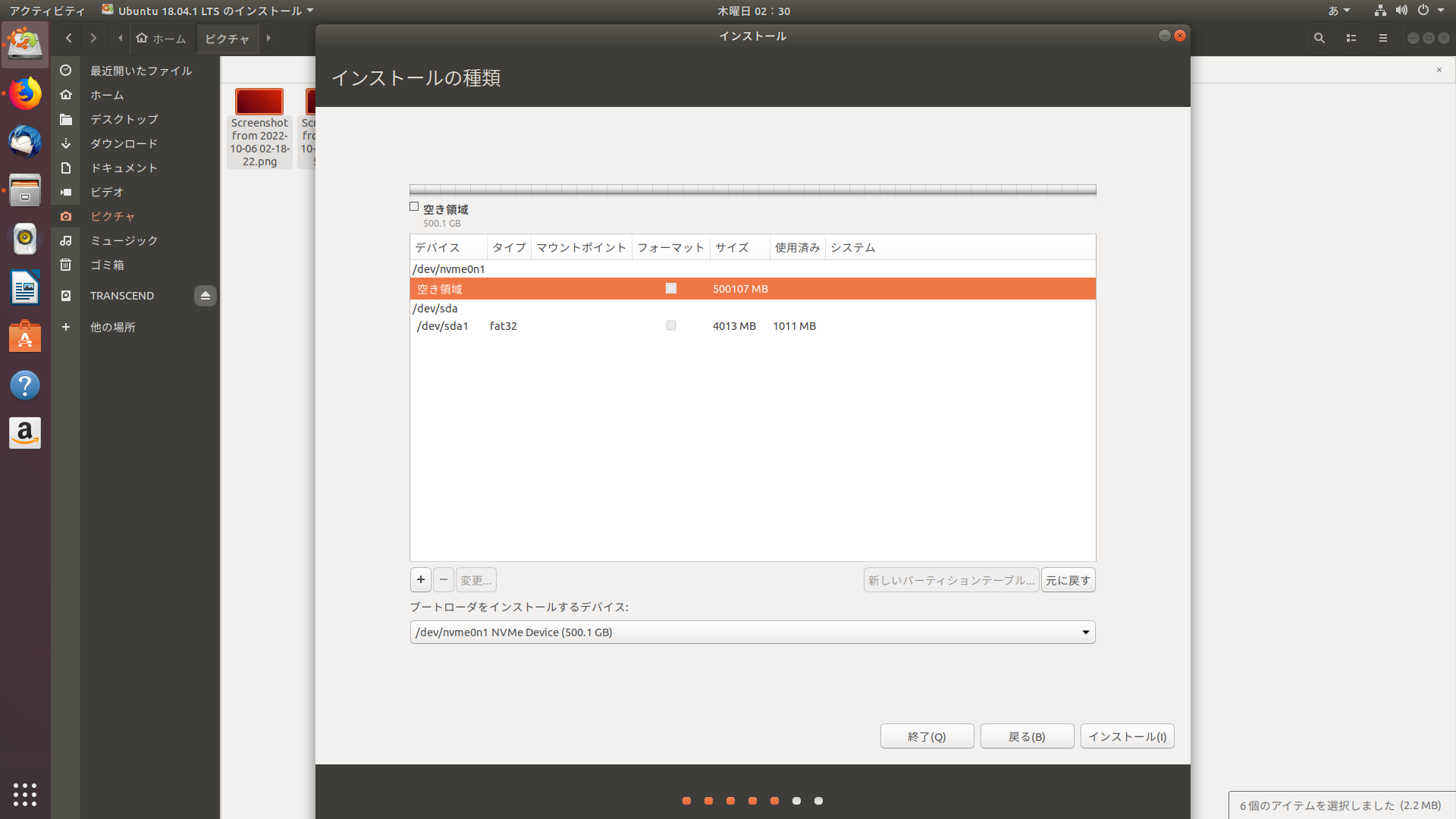
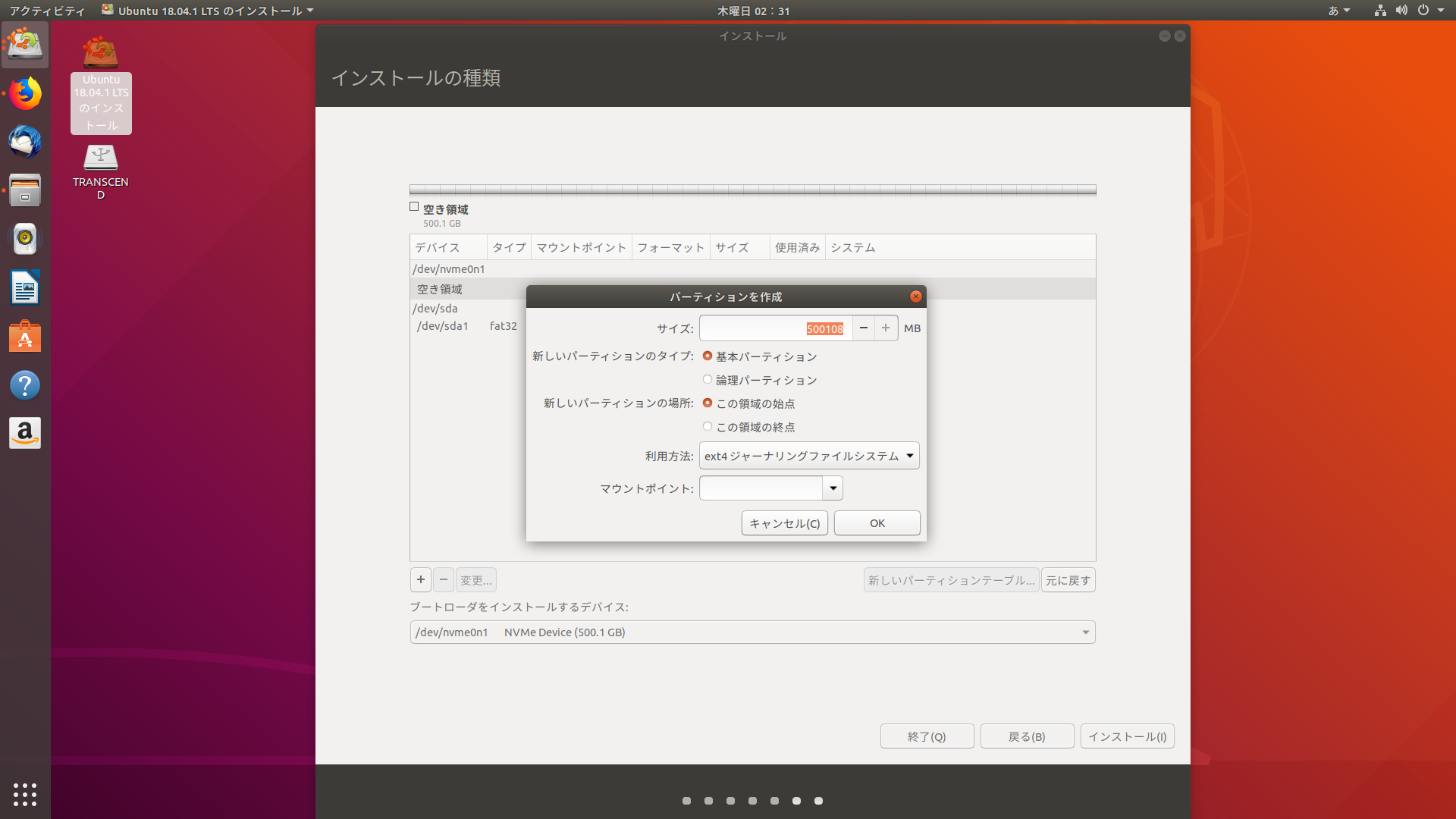
図7の画面で、マウントポイントを「/」に設定すると、そのまま次に進められる。設定し忘れたら「+」の隣の「編集」から マウントポイントとファイルシステム形式を編集できる。 マウントポイント「/」であるパーティションが、「ルートファイルシステム」である。
インストール先の選択画面で「続ける」をクリックすると、「ディスクに変更を書き込みますか?」と問われる。 変更を書き込むと基本的には後戻りできない。今回のインストール先は空っぽなので、お構いなしに「続ける」をクリックする。
「どこに住んでいますか?」と問われる。日本国内に住んでいる場合はTokyoでよい。 というか日本国内は多分Tokyoしか選べない。Tokyoのまま、そのまま「続ける」をクリックした。
最後に、管理者アカウントの作成。 「あなたの名前」はアカウントに表示される名前で、漢字もOKだった。 「コンピュータの名前」と「ユーザー名」は英数字と一部の記号のみOKである。 パスワードは…そのまま、設定したいパスワードを入力しよう。入力した文字の代わりに「●」が表示される。
以下は後でわかったこと。
- インストール中のユーザー情報の設定時に、直接「Ubuntuをインストール」を選んでいると、名前(表示名)に日本語入力ができない。
- 「Ubuntuをインストール」をクリックして直接インストールウィザードを動かした場合でも、インストール前に途中放棄すると「Ubuntuを試す」と同じデスクトップ画面に行く。 その画面からもう一度「Ubuntuをインストール」をクリックして、インストールウィザードを動かすと、問題なく日本語入力が可能。
- インストール後に名前(表示名)を何とかすることも可能なので、そこまで深刻な問題ではない。
- ユーザー名はシステム上の識別名なので、そっちの変更は大変である。
そしてインストールを進めたところ、図8の画面が出てインストールに失敗した。
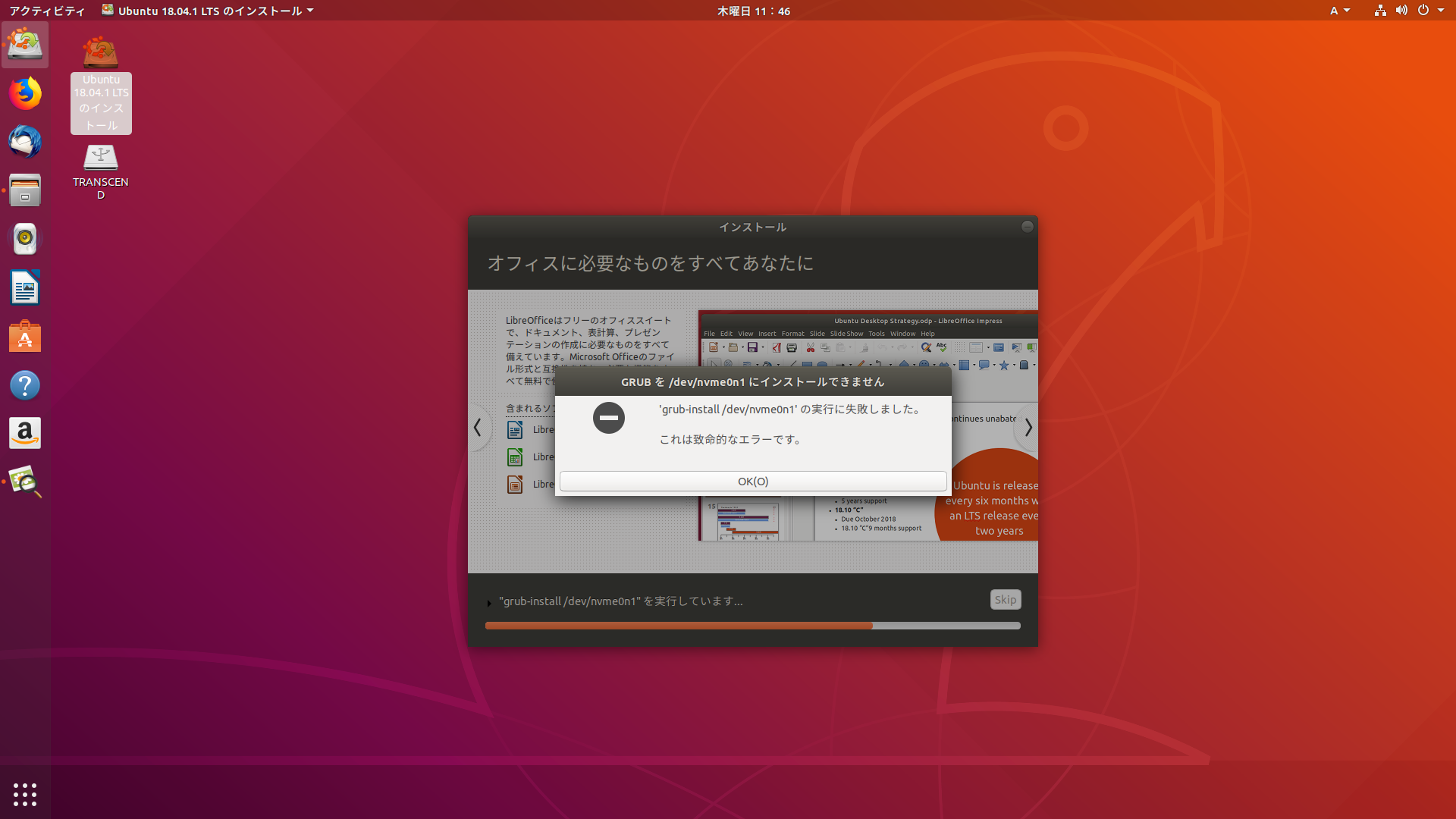
GRUBというのは、OSを補助記憶装置から主記憶装置(RAM)に引っ張り出し、OSを起動する役割を持つプログラムである。 この導入に失敗すると、OSが使うファイルが正しく補助記憶装置に置かれていてもOSを起動できない。したがって試行1は、インストール失敗である。
試行2(成功)
図3の画面にて、グラフィックスとWi-fiハードウェアと追加のメディアフォーマットのサードパーティー製ソフトウェアをインストールする
にチェックを入れ、
施行1と同様に導入を試したところ、今度はGRUBのインストールにも成功した。